Unwanted fan noise can turn an otherwise silent PC into a distracting hum, especially under light workloads. Default BIOS fan curves are often conservative—spinning fans up too quickly at low temperatures. Software solutions may help, but piecemeal tweaks rarely achieve the ideal balance between cooling and quiet. By automating fan control through coordinated BIOS settings and user-space tools, you can create dynamic cooling profiles that adjust speeds precisely to thermal demands. These lifehacks will guide you through configuring BIOS options, deploying software for fine-grained control, defining temperature-based curves, integrating multiple sensor inputs, and monitoring results to maintain a perfectly silent yet safe system.
Leverage Adaptive BIOS Fan Curves

The first step is to harness your motherboard’s built-in fan-control features. Most modern BIOS interfaces offer “adaptive” or “smart” fan modes that let you specify multiple temperature points and corresponding fan speeds. Rather than a simple on/off threshold, set gradual ramps: for example, keep fans at 20% up to 45 °C, increase to 50% by 60 °C, and only hit maximum at extreme temps above 80 °C. Save and test these curves in BIOS, then reboot into your operating system to observe baseline noise levels. Adaptive BIOS control reduces reliance on external tools and ensures fans start spinning only when necessary, cutting noise during everyday tasks like web browsing or document editing.
Install Software for Fine-Tuned Control
While BIOS settings offer a good starting point, dedicated software provides real-time adjustment and logging that BIOS cannot. Tools such as SpeedFan (Windows), fancontrol with lm_sensors (Linux), or motherboard vendor utilities (like ASUS Fan Xpert or MSI Dragon Center) let you override or refine BIOS curves. Install your chosen utility, enable sensor polling for CPU, GPU, and motherboard thermals, and import your BIOS profile as a baseline. From there, you can tweak curves on the fly, experiment with more aggressive or conservative slopes, and immediately hear the difference. Software control also lets you switch between profiles—“Silent,” “Balanced,” and “Performance”—based on your current activity or location.
Define Multi-Sensor Cooling Zones
Single-sensor curves overlook hotspots in VRMs, GPU memory, or case exhaust areas. For truly responsive cooling, map each fan header to the temperature sensor nearest its airflow path. For instance, side-panel intake fans track GPU core temps, while top exhaust fans respond to CPU package sensors. In software like fancontrol, assign temperature-to-fan mappings so each zone reacts independently—preventing one noisy fan from ramping up the entire array. This targeted approach cools only where needed, minimizing overall noise. Test under stress conditions—such as gaming or rendering—to confirm that hot spots are addressed promptly without unnecessary fan spin in cooler zones.
Automate Profile Switching and Scheduling
Your cooling needs vary throughout the day: quiet when you’re writing code, powerful when rendering video. Automate profile shifts by scheduling software to apply different fan curves based on time or activity. On Windows, Task Scheduler can launch a “Silent” profile script when you open your text editor, then switch to “Performance” when a rendering app launches. On Linux, cron jobs combined with application-watching scripts can achieve the same. Some motherboard suites integrate with presence sensors or power-source changes—switching to silent mode on battery or kicking into performance when plugged in. Automated profile switching ensures your PC always uses the optimal cooling strategy without manual intervention.
Monitor, Refine, and Maintain Your Setup

Automation is only as effective as its calibration. Use your software’s logging features to track temperature and fan-speed histories, identifying patterns such as thermal spikes or lingering high RPMs after load drops. Refine your curves by adjusting individual slopes or adding more breakpoints until you achieve a seamless ramp-up and ramp-down. After major OS or BIOS updates, re-verify your settings to catch any changes in sensor reporting. Finally, periodically clean dust filters and case fans—no automated curve can compensate for poor airflow. With ongoing monitoring and refinement, your PC will remain whisper-quiet during light use and confidently cool under heavy workloads.
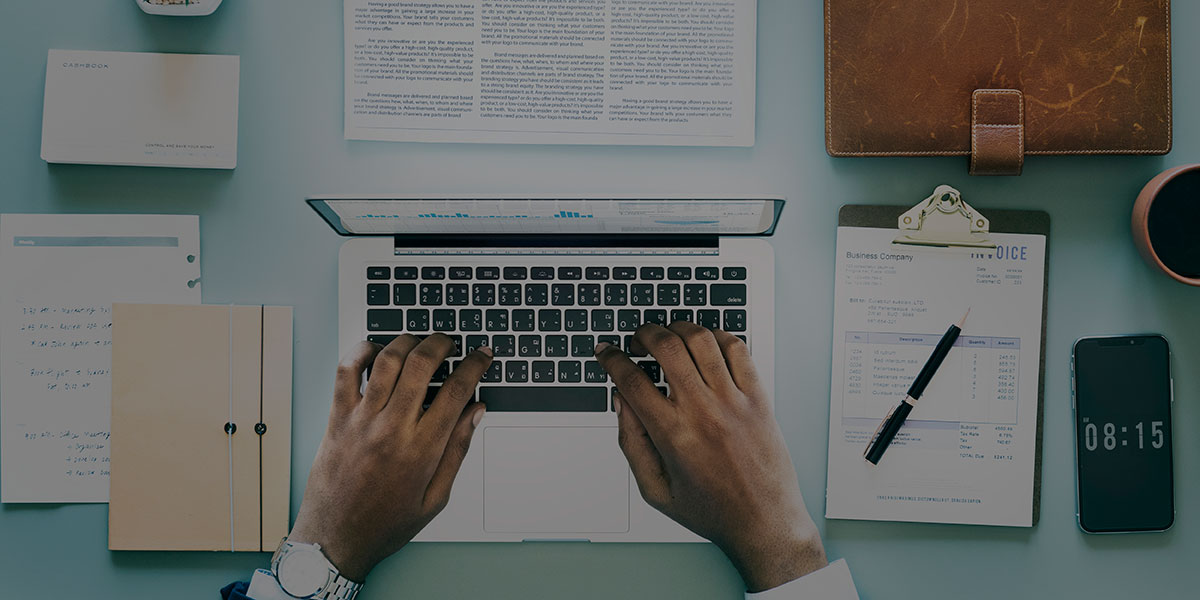

Leave a Reply