Running your computer at the right temperature ensures peak performance, longevity, and a whisper-quiet experience. Manually adjusting fan speeds or relying on default BIOS curves often leads to fans spinning too fast for light workloads or too slow under heavy load. By automating fan control based on real-time temperature readings, you create dynamic cooling profiles that react instantly to system demands. These lifehacks guide you through selecting the right tools, defining custom fan curves, integrating temperature sensors, and monitoring performance to keep your PC both cool and silent—all without constant manual tweaking.
Choose the Right Fan-Control Tool

The foundation of automated fan control lies in selecting software that can read system sensors and adjust fan speeds accordingly. Popular options include open-source utilities like SpeedFan (for Windows) or fancontrol paired with lm_sensors on Linux, as well as motherboard-specific suites from manufacturers like ASUS Fan Xpert or MSI Dragon Center. Look for tools that support a wide range of temperature inputs (CPU, GPU, motherboard) and allow you to map them to individual fan headers. Once installed, grant the application access to hardware monitoring interfaces so it can poll temperatures and send PWM (pulse-width modulation) signals to fans in real time. Choosing a reliable tool with an intuitive interface sets the stage for creating nuanced, multi-sensor fan curves.
Define Custom Fan Curves for Balanced Cooling
Instead of a single on/off threshold, define a multi-point fan curve that adjusts speeds gradually as temperatures rise. For example, set fans to remain at 30% speed until CPU temps exceed 40 °C, then ramp up to 50% at 60 °C, and 100% only when temperatures surpass 80 °C. This approach keeps fan noise to a minimum during everyday tasks while ensuring aggressive cooling during gaming or rendering sessions. Many fan-control tools allow you to draw curves visually or enter temperature-speed pairs numerically. Test different profiles by monitoring both system thermals and acoustic levels. Over time, you’ll find the sweet spot that maintains safe operating temperatures without unnecessary noise.
Integrate Additional Sensors and Zones
A single-sensor approach often overlooks hotspots such as VRM (voltage regulation module) areas or GPU memory. Expand your automation by incorporating multiple temperature inputs—CPU package, CPU diode, GPU core, and case ambient sensors—and assign each to specific fan headers. This zoning ensures that fans near the hottest components ramp up appropriately, while others remain quiet. For example, configure side-panel fans to respond to GPU temps and top-mount exhaust fans to mirror CPU package heat. Advanced setups even include liquid-cooling pump speed control and chassis LED alerts. By treating each fan zone independently, you achieve targeted cooling where it matters most, improving efficiency and lowering overall noise.
Monitor Performance and Refine Your Setup

Automation is only as good as its ongoing calibration. Use your fan-control tool’s logging features or a separate monitoring dashboard to chart temperature and fan-speed trends over time. Look for patterns—such as thermal spikes during specific workloads or fans lingering at high speeds long after temperatures have dropped—and tweak your curves accordingly. Schedule occasional “stress-test” sessions to push the system to its limits, ensuring your automation responds smoothly under maximum load. Don’t forget to update your tool and sensor drivers after BIOS or OS upgrades, as these can affect temperature readings. Regularly revisiting and refining your profiles keeps your PC running cooler, quieter, and more reliably as both software and hardware evolve.
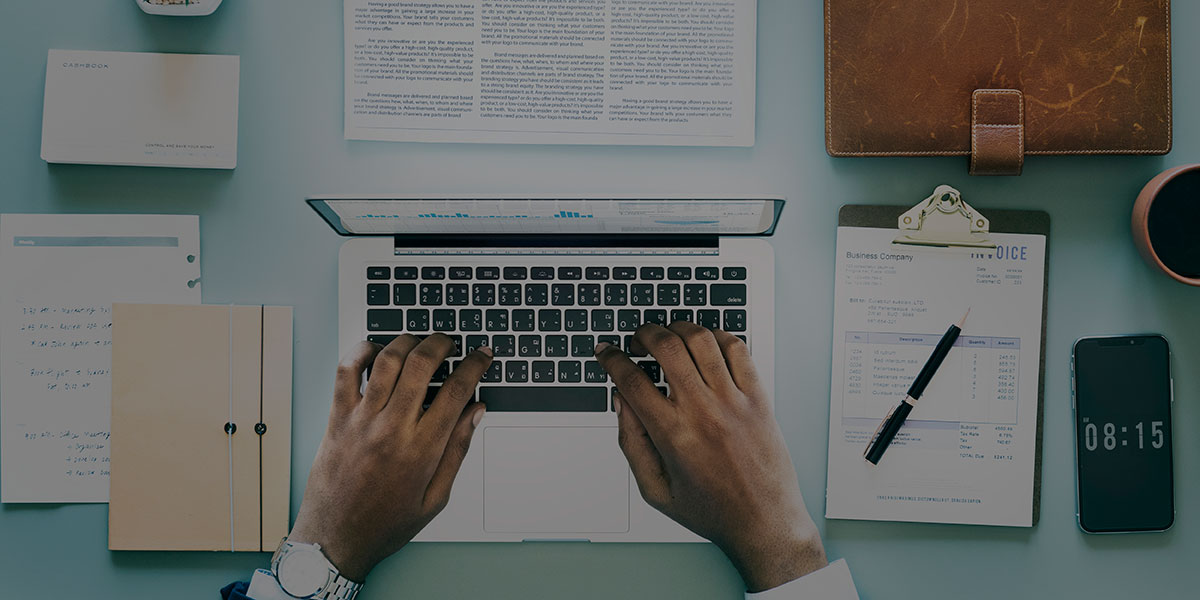

Leave a Reply